안하면 손해보는 갤럭시s24 설정들에 대해서 정리해봤다. 숨겨진 옵션들부터 활용하기 좋은 것들까지 귀찮더라도 한번 해두면 훨씬 편하기 때문에 꼭 초기옵션 만져주는 것을 추천함.
갤럭시s24 설정
음질
- 설정 > 소리 및 진동 > 음질 및 음향 효과
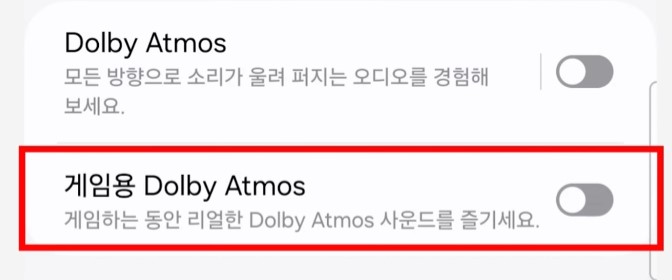
항목에 들어가서 위에 보이는 항목 2가지를 활성화 시키면 더 좋은 음질을 제공하니 켜주자.
특히 [Dolby Atmos] 선택 시
- 자동
- 영화
- 음악
- 음성
4가지 중에서 더 집중할 수 있는 부분을 고를 수 있는데 그냥 편하게 [자동]으로 사용하자.
디스플레이
가장 먼저 [라이트] [다크] 테마를 선택할 수 있는데 다크 모드 선택 시 배터리 절약은 물론 눈의 피로도 줄일 수 있어서 다크 모드를 추천함.
만약 밤에만 다크 모드를 설정하고 싶다면 [다크 모드 설정] 항목에 들어가서 예약 시간에 켜주면 된다.
다시 처음 디스플레이 설정 화면으로 돌아와서 내리다 보면 [더 밝게] 옵션이 있는데 이걸 활성화시키면 갤럭시s24 최대 밝기를 지원함.
다만, 배터리를 많이 잡아먹으니까 평소 스마트폰을 잘 사용하지 않고 야외에서 주로 쓴다면 추천하고 싶은 옵션임.
다음으로 [부드러운 모션 및 화면 전환] 항목에서는 기본 설정이 일반인데 이걸 최적화로 바뀌야지만 최대 화면 주사율 120hz를 사용할 수 있다.
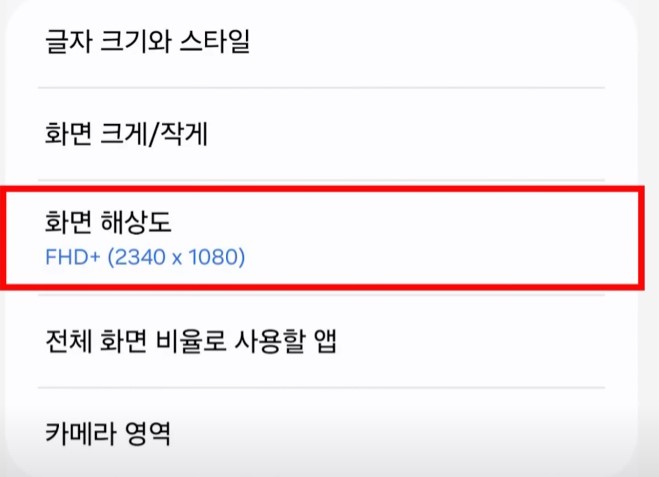
그리고 더 아래에 있는 [화면 해상도]에서는 디스플레이 해상도 설정이 가능한데 기본은 FHD+이니까 이걸 꼭 QHD+로 바꿔주자. 그래야 눈이 훨씬 더 편함.
또 다시 디스플레이 설정 화면에서 [내비게이션 바]에 들어가면
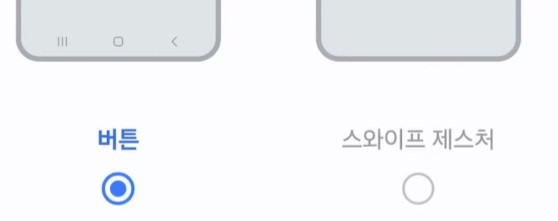
하단에 표시되는 메뉴 바를 항상 표시할지 혹은 필요할 때 끌어서 꺼낼지 선택할 수 있다.
배터리
배터리 설정은 [One UI 6.0]부터 디바이스 케어에서 새롭게 분리된 메뉴인데 선택 후 [배터리 보호] 들어가서 사용함으로 바꿔주자.
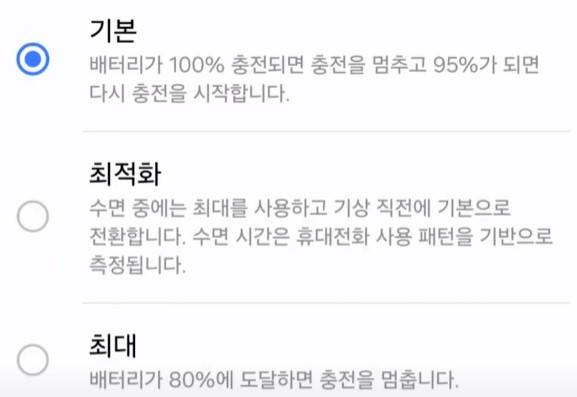
그러면 3가지 메뉴가 나오는데 최적화로 사용하는 걸 추천함. 최대로 써야지 배터리 수명이 가장 오래가긴 하지만, 실생활에서 불편함.
알림
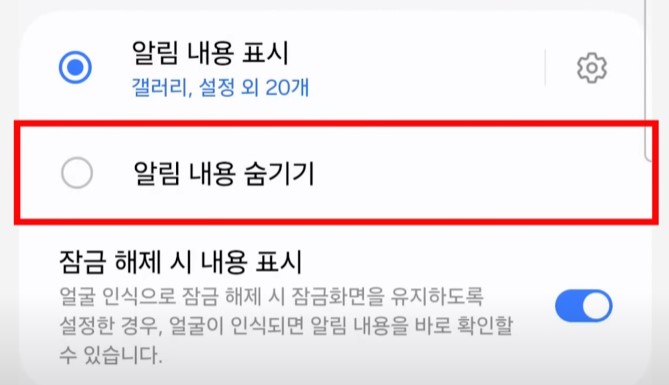
[잠금화면 알림] 항목에서 [알림 내용 숨기기]로 선택하면 폰 잠금 화면 상태에서 어떤 앱으로부터 온 알림만 띄우고 안에 내용은 표시하지 않아서 편하다.
그리고 [알림 팝업 스타일] 항목에서는 수신 시 어떻게 띄워주는지 고를 수 있는데 [간략히 보기] [자세히 보기]중에서 고르면 된다.
다시 메뉴 처음으로 돌아가 [고급 설정] > [알림 아이콘 표시] 여기에는 모든 알림을 보여주거나 최근 알림 3개 혹은 알림이 온 개수만 골라서 표시할 수 있다.
참고로 [플로팅 알림] 항목에서
- 버블
- 스마트 팝업 확인
2가지가 있는데 스마트 팝업 선택 시 알림 도착 시 아이콘으로 뜨고 클릭하면 팝업 화면으로 나와서 별도의 화면 전환 없이 확인이 가능함.
홈화면
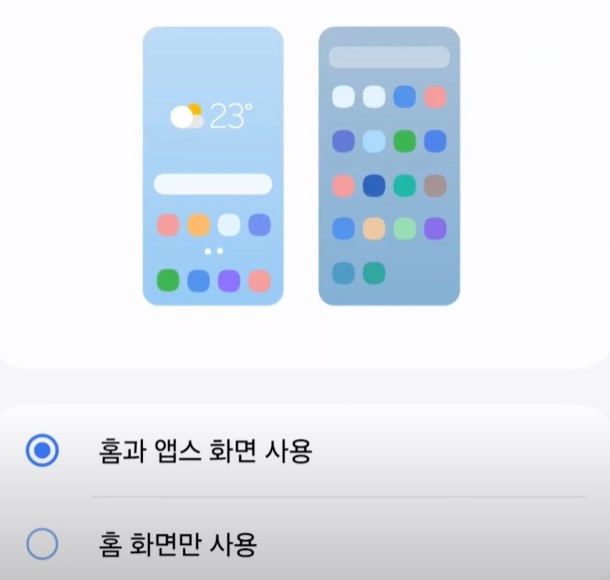
홈화면 구성 항목에서 [홈과 앱스 화면 사용]을 누르면 기본적인 홈 화면이 뜨고 화면에서 아래에서 위로 쓸어올리면 전체 앱들이 나온다.
이와 달리 [홈 화면만 사용]을 택하면 아이폰처럼 별도 앱스 화면 없이 홈 화면에 모든 앱이 나타남.
그리고 홈 화면 메뉴에 있는 [미디어 페이지 추가]는 홈 화면에서 왼쪽으로 스와이프 할 때 표시되는 페이지를 뜻하는데 대부분이 이를 불편해하니까 비활성화시켜두자.
[홈 화면 쓸어내려 알림창 열기] 이 메뉴는 활성화시키는걸 추천함. 이유는 홈 화면에서 상단바 내릴 때 최상단에서 끌어내리지 않고 중간에서 내려도 메뉴가 뜨기 때문에 굉장히 편하다.
잠금화면 및 AOD 설정
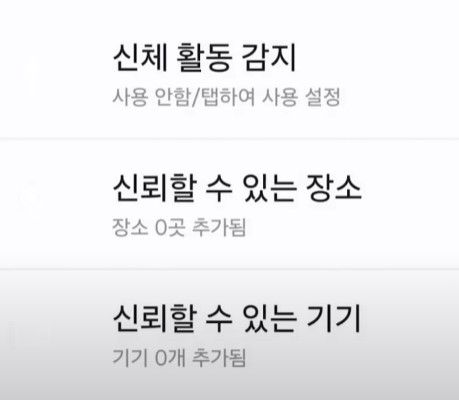
이 항목에서 [잠금 해제 유지]는 잠금화면이 풀린 상태를 특정 상황에 유지하는 옵션이다.
3가지 중에서 먼저 [신뢰할 수 있는 장소]를 선택해서 집 주소를 입력해서 등록하면 위치 추적을 기반으로 등록한 장소에서 최대 4시간 동안 잠금화면 없이 폰을 쓸 수 있다.
그리고 [신뢰할 수 있는 기기]에서는 갤럭시 버즈와 같은 스마트워치 기기에 연결되면 자동으로 잠금해제 상태가 유지되기 때문에 번거로움이 줄어듦.
다시 [잠금화면 및 AOD] 설정으로 나와서 [길게 눌러 편집]을 활성화하면 잠금 화면 길게 눌렀을 때 편집 화면으로 전환되는 기능인데 모르고 화면 누르고 있다가 바뀌는 걸 원하지 않는다면 비활성화를 해두자.
보안및 개인정보보호
- 생체 인식
- 얼굴 인식
둘 다 클릭해서 [화면을 밀 때까지 잠금화면 유지]는 비활성화로 바꾸자.
이걸 켜두면 얼굴 인식으로 잠금 해제하면 자동으로 홈화면이 켜지지 않고 한번 더 드래그를 해야 열림.
그리고 [어두운 곳에서 화면 밝게]를 켜두면 어두운 곳에서도 얼굴 인식률이 개선됨.
그리고 생체인식 들어가서 [지문]을 클릭하고 [꺼진 화면에서 지문인식]을 꼭 켜주자.
유용한 기능
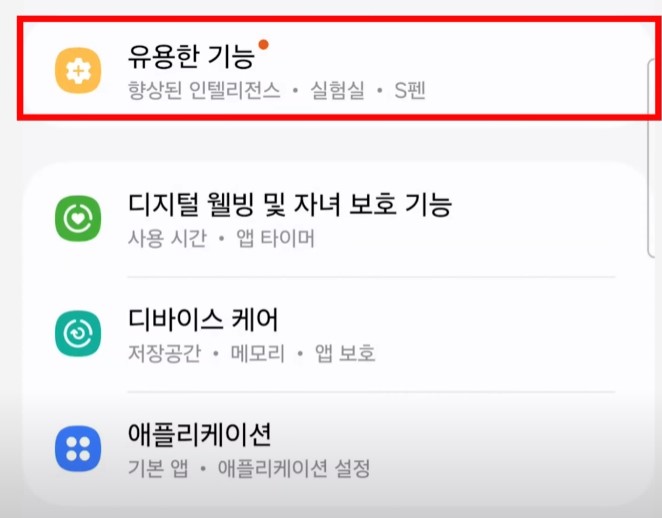
여기에서는 가장 먼저 [향상된 인텔리전스] 들어가면
- 전화
- 삼성 키보드
- 통역
- 삼성 노트
- 음성녹음
- 삼성 인터넷
- 포토 에디터
등의 앱에서 인공지능 AI를 활용할 수 있다.
가장 먼저 [전화] 들어가보면 새롭게 추가된 실시간 통역 기능을 바로 사용할 수 있음.
그리고 [키보드]에서는 대화 번역부터 문장 스타일 철자 및 문법 기능들을 쓸 수 있는데
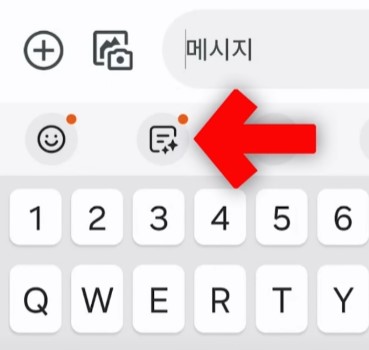
삼성 키보드 상단에 있는 갤럭시 AI 아콘을 클릭하면 이 기능들을 활용할 수 있다.
참고로 갤럭시S24 통역 기능은 온디바이스에서 제공하기 때문에 네트워크 연결이 필요없음.
그리고 다음으로 [통역] 항목에서는 [통역용 언어팩] [음성 스타일] [눌러서 말하기] 등을 설정할 수 있는데 참고로 통역 기능은 별도 앱 실행할 필요없이 상단바를 내려서 보이는
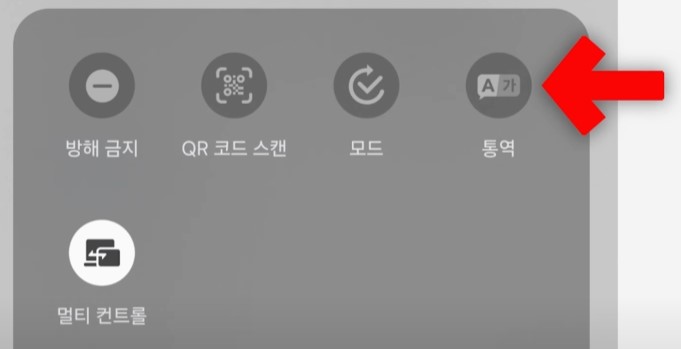
[통역]을 누르면 간편하게 쓸 수 있음.
그리고 [삼성노트] 항목에서는 [노트 어시시트] 기능이 있는데 삼성노트 하단에 있는
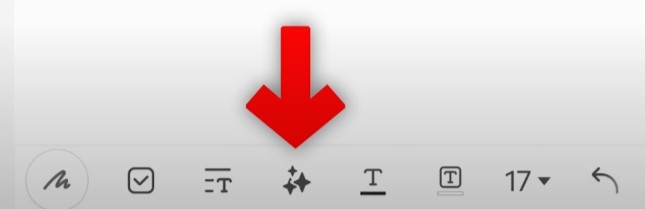
갤럭시 [AI 아이콘] 클릭하면
- 자동서식
- 요약
- 오탈자 수정
- 번역
4가지 중에서 선택해서 쓰면 된다.
이제 다음 항목 [음성 녹음]에서는 녹음된 파일을 텍스트로 변환 및 요약 번역이 가능함.
그리고 [삼성 인터넷] 항목 들어가면 [브라우징 어시시트] 사용해서 웹페이지 내용을 쉽게 요약하는 기능인데 이것도 AI 아이콘을 클릭하면 쉽게 쓸 수 있음.
마지막으로 [포토 에디터] 메뉴에서는 정말 활용성 좋은 기능이 있는데 사진에서 피사체를 클릭 후 이동시키면 원래 있던 위치는 자연스럽게 채워진다.
이것으로 갤럭시s24 설정 글을 마치는데 관련글에도 갤럭시s24 관련 팁들이 있으니 참고해보자.
관련글


